
- #REMOTE DESKTOP CONNECTION MAC SETUUP STEPS HOW TO#
- #REMOTE DESKTOP CONNECTION MAC SETUUP STEPS INSTALL#
- #REMOTE DESKTOP CONNECTION MAC SETUUP STEPS FULL#
- #REMOTE DESKTOP CONNECTION MAC SETUUP STEPS WINDOWS 10#
- #REMOTE DESKTOP CONNECTION MAC SETUUP STEPS PASSWORD#
Step 8: On the default page, select your newly added connection.

Step 7: You can edit the rest of the settings for your convenience, however, from this point on, clicking Add again will create the RDP connection and it should immediately appear in the Desktops list on the default interface. Here you can also select a “Friendly Name” to identify the server easier.
#REMOTE DESKTOP CONNECTION MAC SETUUP STEPS PASSWORD#
Step 6: Enter the Username and Password of the RDP server. (This step is optional, however, very convenient if you don’t want to type in the username and password each time you use this connection.) If you do not add a user account, skip the next step. Step 5: Type in the IP address section of the RDP server into the PC name field. Click on the + icon on the top and select Desktop from the drop-down list. Step 4: Now, let’s add a new remote desktop connection. Step 3: Once the installation is completed, click on the Launchpad icon in Dock and click on Microsoft Remote Desktop.

#REMOTE DESKTOP CONNECTION MAC SETUUP STEPS INSTALL#
Step 2: Within the App Store, search for Microsoft Remote Desktop and install the official app from Microsoft Corporation. Step 1: Navigate to Dock and click on the App Store. Therefore, the very first step is installing Microsoft Remote Desktop. Unlike Windows, macOS does not have an inbuilt application for establishing an RDP connection. If you wish to connect multiple users to one system at the same time, the RDP server must be running a Windows Server OS with the Remote Desktop Services (RDS) component installed and enabled. Keep in mind that only a single connection to a Windows computer with Remote Desktop enabled can be established via RDP.
#REMOTE DESKTOP CONNECTION MAC SETUUP STEPS WINDOWS 10#
Even then, not all Windows versions support running them as an RDP server – Windows 10 Home, for example, can only be used as a client to connect to other Windows Remote desktops and NOT vice versa. Although the computer you are connecting to can be just a PC or a laptop with Windows Remote Desktop enabled on it, we will refer to it as the RDP server in this article for the sake of convenience.Īs RDP is built into Windows, it is a Windows-only protocol, therefore you can only establish remote connections using it with computers running Windows OS or Windows Server OS. The RDP client, on the other hand, is the machine from which you are connecting to the server. In this case, the RDP server is the Windows PC or server you will be connecting to and controlling. For this connection to work, two things are needed: an RDP server and an RDP client. Put simply, with the Remote Desktop tool, you can connect to a Windows computer over the internet and use it as if it were right in front of you.
#REMOTE DESKTOP CONNECTION MAC SETUUP STEPS FULL#
It gives the user full access to the tools and software installed on the host Windows machine as well as shares key peripherals such as the keyboard and mouse with the remote computer.
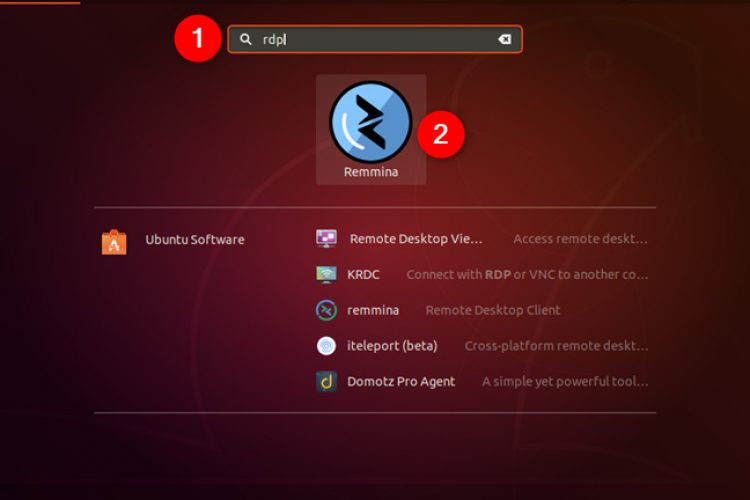
The Windows Remote Desktop Protocol, or RDP for short, is a proprietary protocol developed by Microsoft which provides a user with a graphical interface to connect to another computer over a network connection. However, first, let us get into what is exactly the Remote Desktop Protocol ( RDP). Thankfully, if you have macOS version 10.10 or higher, there is a way to do exactly that using Microsoft’s RDP, and we will show you how. Not that long ago, it was hard to imagine being able to fully control a Microsoft Windows device from a macOS device.
#REMOTE DESKTOP CONNECTION MAC SETUUP STEPS HOW TO#
In this article, you will get to know how to use RDP client for macOS. However, as technology progresses, the two competitors are putting aside their rivalries and closing the divide between Windows and Mac applications for the benefit of the user. It seems like for decades we were unable to use Apple and Microsoft devices together. How to Establish a secure RDP connection? How to Enable RDP on your Windows Machine? Before you click OK, make sure the ' Remember my credentials' button is ticked.Ĭlick OK, you will now be faced with your Faculty desktop.List of content you will read in this article: These credentials will be the same you usually use to log in to your Faculty machine.

You will then be asked to enter your CRSID and password.Įnter your username in the form AD\abc12 (where abc12 is your normal Cambridge user id). Once you are back at the original Remote Desktop Connection screen, click Connect. This allows your drive on the PC you are currently on to be accessible whilst remoting into your Faculty machine. On this screen, make sure the Drives box is ticked then click OK. The Local Devices and Resources screen will then appear. Click on the Local Resources Tab and then click on More. Once you run Remote Desktop Connection a window will open which will require you to enter:Ĭlick the Options dropdown arrow, which expands the window with more settings. To run Remote Desktop on Windows 10, click Start, All Apps, Windows, Remote Desktop Connection.


 0 kommentar(er)
0 kommentar(er)
